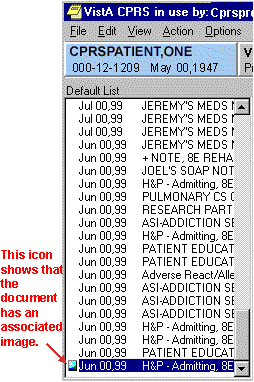
Health care providers can enter and sign online patient progress notes. Transcribers can prepare notes to be uploaded into VISTA and signed by care givers at a later date. Care givers may review progress notes online or print progress notes in chart format for filing in the patient's record.
Boilerplate capabilities, such as SOAP (subjective, objective, assessment, and plan), are available to help clinicians create progress notes more readily. You can also use embedded objects to bring in information from other VISTA programs. In addition, you can cut and paste from lab results, the Problem List, or other online information, to complete your Notes.
Outpatient notes must be associated with a Visit (Encounter). You can either link a note to an existing Visit or create a new Visit.
Go to the Which Part of this Topic? (When finished, click back to return to this mini-Table of Contents or scroll through the topic.)
· Changing the Document Title, Author, Date, etc.
· Images Associated with a Document
· New Document Template Information
· Progress Notes Created during Reminder Processing
Progress notes, consult results, and Discharge Summaries are now locked while being edited--to two editing sessions and the problems that can create: missing text, inadvertent deletion by one author, and so on.
The CPRS GUI has changed the process for beginning progress notes. If you do not have a default title when you begin a new document, you will be prompted for specific information before entering note text.
When you start a new document, CPRS must have a document title, date, and author. Depending on the type of document you select, you may also have to enter an expected cosigner or an associated consult.
By getting this information when you begin the document, CPRS can then auto-save your document as you create it to minimize data lost if your system crashes or exits prematurely.
The auto-save interval is determined by a CPRS parameter.
Changing the Document Title, Author, Date
With this version of CPRS, you can change the title, author, date, expected cosigner, and other reference information for a document while you are editing the document. In addition, you have the choice to ignore, append, or replace boilerplate text when changing to a document title that has boilerplate text.
Images Associated with a Document
If your site uses the CPRS GUI and VistA Imaging, you can have images associated with documents. To view the image, you must have the VistA Imaging Display program on the workstation you are using.
To simultaneously view a document and the associated images, you will need to be running both VistA Imaging Display and the CPRS GUI. When you click on a document in CPRS that has an associated image, CPRS will bring up the note text and VistA Imaging Display will display the associated images.
To show you which documents have associated images, CPRS displays a small icon next to the document title in the document list. An example is shown in the graphic below.
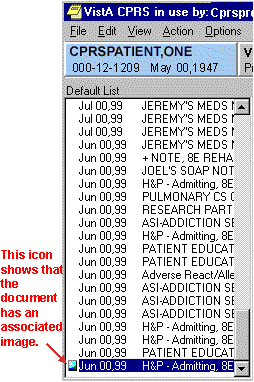
In the Windows version of CPRS, Progress Notes can be created using templates--predefined text that both clinical coordinators and individual users can create and save, to later be entered into a note with a few clicks of the mouse.
You can create individual templates, group templates, and dialog templates. And you can organize them into a hierarchical structure using folders. You can also include Patient Data Objects (TIU objects) in your templates.
Progress Notes Created During Reminder Processing
The combination of the Windows version of CPRS and the new Clinical Reminders package will add another facet to Progress Note creation. As clinicians use the new reminder functionality to meet Clinical Guidelines, they will be able to quickly click on the appropriate check boxes in dialogs that sites will build to document an encounter, including entering PCE data, placing orders if wanted, and entering predefined text into their Progress Note.
Related Topics
Changing a Document's Author, Title, Reference, etc.