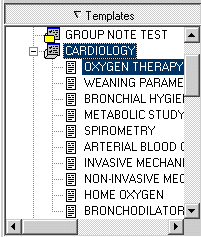
To create shared document templates, you must be a belong to the Clinical Coordinator ASU class.
Note: If you have not done so, you may want to read Document Templates (overview) before proceeding.
You can then create templates containing text and Template Fields objects that will be available to all users.
Pick which template type you want instructions for:
· Template (shared) including Patient Data Objects
· Group Template (shared)
Shared Template
To create shared templates, use these steps:
1. On the Notes, Consults, or D/C Summ tab, bring up the Template Editor by selecting Options | Create New Shared Template.
2. In the Name field under Personal Template Properties, enter a name for the new template. Remember the template name requirements. You should also make the name descriptive of the content for ease of use.
3. Select the template type: Template.
4. Enter the content for the template using any or all of these methods:
o Copy and paste from documents outside CPRS
o Type in text
Note: After you enter the content, you can right-click in the Template Boilerplate area to select spell check, grammar check, or Check Boilerplate for Errors, which looks for invalid Template Fields.
5. Place the template where you want it in the tree view.
a. Click the plus sign next to an item to see the objects under it.
b. Drag-and-drop the template where you want it in the tree. (Or use arrows below the personal templates tree view.)
6. To save the template, click Apply. To save and exit the editor, click OK.
Note: You do not have to click Apply after each template, but it is recommended because if you click Cancel, you will lose all changes you have made since the last time you clicked Apply or OK.
Patient Data Objects
Another area of shared templates is creating Patient Data Object templates for newly created TIU objects that will enable users to place these objects into their other templates.
To create a new Patient Data Object template, use the following steps:
1. Open the Template Editor from the Notes, Consults, or DC/Summ tab by selecting Options | Edit Shared Templates....
2. Verify that Edit Shared Templates is checked.
3. Expand the treeview of Shared Templates and then Patient Data Objects by clicking on the plus sign beside each.
4. Click on the existing object above which you want your new object to be.
5. Click New Template and edit the name of the template.
6. Place the cursor in the Template Boilerplate box and select Edit | Insert Patient Data Object or right-click and select Insert Patient Data Object to bring up a dialog containing a list of TIU objects.
7. Click the appropriate TIU object (that was probably just created).
8. Click Apply or OK to make the new object available in GUI templates.
Related topics
Generating a Template from a Template Field or Note Title
Creating Personal Document Templates
Searching for Document Templates
You can create group templates that contain other templates under them. You can then place the entire group template in the note, which will bring in the text and Template Fields from all templates in that group, or expand the tree view in the templates drawer and place the individual templates under the group template in the note.
To create a personal Group Template, use these steps:
1. On the Notes, Consults, or D/C Summ tab, bring up the Template Editor by selecting Options | Create New Shared Template.
2. In the Name field under Personal Template Properties, enter a name for the new template. Remember the template name requirements. You should also make the name descriptive of the content for ease of use.
3. Select the template type: Group Template.
4. If desired, enter the text and Template Fields (if desired) to create content in the main text area of the group template. You can enter content in these ways:
o Copy and paste from documents outside CPRS
o Type in text
Note: After you enter the content, you can right-click in the Template Boilerplate area to select spell check, grammar check, or Check Boilerplate for Errors, which looks for invalid Template Fields.
5. You can also create additional templates under the Group Template that you just created and add content there:
a. Highlight the appropriate group template and click New Template.
b. In the Name field under Personal Template Properties, enter a name for the new template. Remember the template name requirements. You should also make the name descriptive of the content for ease of use.
c. Select the template type.
d. Enter the content:
o Copy and paste from documents outside CPRS
o Type in text
e. Repeat steps a-d as many times as desired to create the templates under the group template.
6. Place the template where you want it in the tree view.
a. Click the plus sign next to an item to see the objects under it.
b. Drag-and-drop the template where you want it in the tree. (Or use arrows below the personal templates tree view.)
7. To save the template, select Apply. To save and exit the editor, select OK.
Note: You do not have to click Apply after each template, but it is recommended because if you click Cancel, you will lose all changes you have made since the last time you clicked Apply or OK.
Related topics
Generating a Template from a TIU Object or Note Title
Creating Personal Document Templates
Searching for Document Templates
Dialog templates contain other templates just as group templates do. Each template under a dialog template will have a check box in a dialog when the dialog template is placed in a document.
When a user double-clicks a dialog template or drags it onto the note, a dialog appears. The dialog shows the text for each template preceded by a check box. (Example)
The user clicks the box to check which items they want included in the note. The user can choose All or choose None if they need to begin again, and clicks OK when done.
To create a personal Dialog Template, use these steps:
1. On the Notes, Consults, or D/C Summ tab, bring up the Template Editor by selecting Options | Create New Shared Template.
2. In the Name field under Personal Template Properties, enter a name for the new template. Remember the template name requirements. You should also make the name descriptive of the content for ease of use.
3. Select the template type: Dialog.
4. If desired, enter the text and Template Fields (if desired) to create content in the main text area of the group template. You can enter content in these ways:
o Copy and paste from documents outside CPRS
o Type in text
Note: After you enter the content, you can right-click in the Template Boilerplate area to select spell check, grammar check, or Check Boilerplate for Errors, which looks for invalid Template Fields.
5. You can also create additional templates under the dialog template that you just created and add content there as shown below.
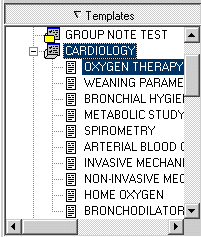
a. Highlight the appropriate dialog template and click New Template.
b. In the Name field under Personal Template Properties, enter a name for the new template. Remember the template name requirements. You should also make the name descriptive of the content for ease of use.
c. Click the template type.
d. Enter the content:
o Copy and paste from documents outside CPRS
o Type in text
e. Repeat steps a-d as many times as desired to create the templates under the group template.
6. Place the template where you want it in the tree view.
a. Click the plus sign next to an item to see the objects under it.
b. Drag-and-drop the template where you want it in the tree. (Or use arrows below the personal templates tree view.)
7. To save the template, select Apply. To save and exit the editor, click OK.
Note: You do not have to click Apply after each template, but it is recommended because if you click Cancel, you will lose all changes you have made since the last time you clicked Apply or OK.
Related topics
Generating a Template from a TIU Object or Note Title
Creating Personal Document Templates
Searching for Document Templates
Folders are simply containers that allow you to organize and categorize your templates. For example, you might want to create a folder for templates about diabetes or one about mental health issues.
To create a personal template folder, user these steps:
1. On the Notes, Consults, or D/C Summ tab, bring up the Template Editor by selecting Options | Create New Shared Template.
2. In the Name field under Personal Template Properties, enter a name for the new template. Remember the template name requirements. You should also make the name descriptive of the content for ease of use.
3. Select the template type: Folder.
4. Select and drag the templates that related to the folder you created.
Note: You do not have to click Apply after each template, but it is recommended because if you click Cancel, you will lose all changes you have made since the last time you clicked Apply or OK.
Related topics
Generating a Template from a TIU Object or Note Title
Creating Personal Document Templates