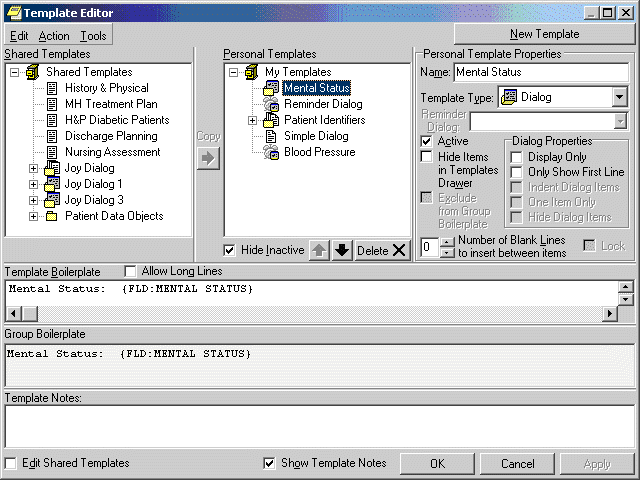
You can create personal templates from text, Template Fields, and Patient Data Objects to speed document creation. You can use the templates to create progress notes, complete consults, and write discharge summaries.
Note: If you have not done so, you may want to read Document Templates (overview) before proceeding.
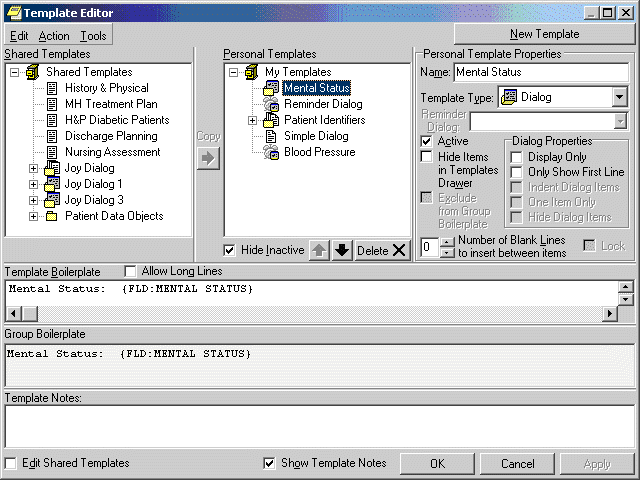
Select which kind of template you want to create:
· Template
· Folder
Personal Template
To create a personal document template, follow these steps:
1. Select the Notes, Consults, or D/C Summ tab.
2. Start the Template Editor by selecting Options | Create New Template
-or-
Select the text that you would like to save as a template, right-click the text, and select Copy into New Template.
3. Type in a name for the new template in the Name field under Personal Template Properties.
Note: Template names must begin with a letter or a number, be between 3 and 30 characters in length (including spaces), and cannot be named "New Template."
4. Select the drop-down button in the Template Type field and select Template.
5. Enter the content for the template by copying and pasting from documents outside CPRS, typing in text, and/or inserting Template Fields.
Note: After you enter the content, you can right-click in the Template Boilerplate area to select spell check, grammar check, or check for errors (which looks for invalid Template Fields).
6. Place the template in the tree view in the desired location. (To do this, click the plus sign next to an item to view its subordinate objects and then drag-and-drop the template to its desired location. You can also move the template by using the arrows below the personal templates tree view.)
7. Select Apply to save the template.
8. Select OK to save and exit the editor.
Note: You are not required to click Apply after each template, but it is recommended. If you click Cancel, you will lose all changes you have made since the last time you clicked Apply or OK.
Related topics
Generating a Template from a TIU Object or Note Title
Creating Shared Document Templates
Searching for Document Templates
You can create group templates that contain other templates under them. You can then place the entire group template in the note, which will bring in the text and TIU objects from all templates in that group, or expand the tree view in the templates drawer and place the individual templates under the group template in the note.
To create a personal Group Template, use these steps:
1. Select the Notes, Consults, or D/C Summ tab.
2. Select Options | Create New Template
-or-
Select the text that you would like to save as a template, right-click the text, and select Copy into New Template.
3. Enter a name for the new template in the Name field under Personal Template Properties.
Note: Template names must begin with a letter or a number, be between 3 and 30 characters in length (including spaces), and cannot be named "New Template."
4. Select the drop-down button in the Template Type field and select Group Template.
5. Enter the text and Template Fields to create content in the main text area of the group template, if desired. (You can enter content by copying and pasting from documents outside CPRS, typing in text, and/or inserting Template Fields.)
Note: After you enter the content, you can right-click in the Template Boilerplate area to select spell check, grammar check, or Check Boilerplate for Errors, which looks for invalid Template Fields.
Note: You can also create additional templates under the Group Template that you just created. To do this, simply highlight the appropriate group template and click New Template. Then complete the steps for creating a new template outlined above.
6. Place the template in the tree view in the desired location. (To do this, click the plus sign next to an item to view its subordinate objects and then drag-and-drop the template to its desired location. You can also move the template by using the arrows below the personal templates tree view.)
7. Select Apply to save the template.
8. Select OK to exit the template editor.
Note: You are not required to click Apply after each template, but it is recommended. If you click Cancel, you will lose all changes you have made since the last time you clicked Apply or OK.
Related topics
Generating a Template from a TIU Object or Note Title
Creating Shared Document Templates
Searching for Document Templates
Dialog templates contain other templates just as group templates do. Unless there is only one template, each template under a dialog template will have a check box in a dialog when the dialog template is placed in a document. A single template under a dialog template will not have a check box in the dialog. Pressing the OK button will insert the dialog element into the note.
If you double-click a dialog template or drag it onto the note, a dialog appears. The dialog shows the text for each template preceded by a check box.
Click the box to check which items are to be included in the note. You can click All to select all of the elements or None to start over. Click OK when you have completed your selection.
To create a personal Dialog Template, use these steps:
1. Select Options | Create New Template on the Notes, Consults, or D/C Summ tab to bring up the Template Editor
-or-
select the text that you would like to save as a template, right-click the text, and select Copy into New Template.
2. Enter a name for the new template in the Name field under Personal Template Properties.
Note: Template names must begin with a letter or a number, be between 3 and 30 characters in length (including spaces), and cannot be named "New Template."
3. Select the drop-down button in the Template Type field and select Dialog.
4. Enter the text and Template Fields to create content in the main text area of the template, if desired. You can enter content by copying and pasting from documents outside CPRS, typing in text, and/or inserting Template Fields.
Note: After you enter the content, you can right-click in the Template Boilerplate area to select spell check, grammar check, or Check Boilerplate for Errors, which looks for invalid Template Fields.
Note: You can also create additional templates under the Group Template that you just created. To do this, simply highlight the appropriate group template and click New Template. Then complete the steps for creating a new template outlined above.
5. Place the template in the tree view in the desired location. (To do this, click the plus sign next to an item to view its subordinate objects and then drag-and-drop the template to its desired location. You can also move the template by using the arrows below the personal templates tree view.)
6. Select Apply to save the template.
7. Select OK to exit the template editor.
Note: You are not required to click Apply after each template, but it is recommended. If you click Cancel, you will lose all changes you have made since the last time you clicked Apply or OK.
Related topics
Generating a Template from a TIU Object or Note Title
Creating Shared Document Templates
Searching for Document Templates
Folders are simply containers that allow you to organize and categorize your templates. For example, you might want to create a folder for templates about diabetes or one for templates about mental health issues.
To create a personal template folder, complete the following steps:
1. Select Options | Create New Template on the Notes, Consults, or D/C Summ tab to bring up the Template Editor
-or-
Select the text that you would like to save as a template, right-click the text, and select Copy into New Template.
2. In the Name field under Personal Template Properties, enter a name for the new folder. For ease of use, you should create a name that describes the content of the template.
3. Click the template type: Folder.
4. Drag-and-drop relevant templates into the template folder that you have created.
Note: It is recommended that you click Apply after adding a template to save your changes. If you accidentally click Cancel, you will lose all the changes you have made since the last time you clicked Apply or OK.
Related topics
Generating a Template from a TIU Object or Note Title
Creating Shared Document Templates