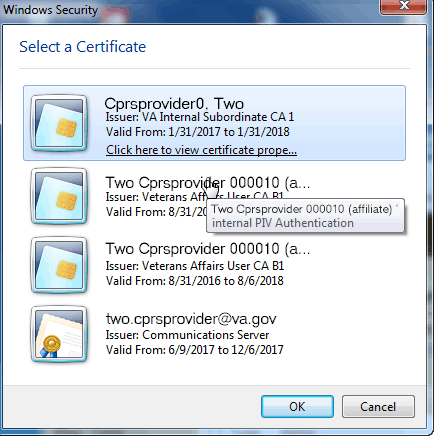
CPRS now uses a more secure access method called two-factor authentication (sometimes called 2FA). Two-factor authentication simply means that you use your Personal Identification Verification (PIV) card and your Personal Identification Number (PIN) to gain access to CPRS. If you experience a problem with two-factor authentication, you can select Cancel on the dialog that prompts for your certificate and enter your access and verify code to log in to CPRS.
Note: To use the new two-factor authentication, each user’s Active Directory entry must be “Bound” for each VistA instance. So if you access one VistA system, but a different one you access does not work, you will need to contact support to verify that your Active Directory entry has been bound to all of the accounts you access.
To login to CPRS with your PIV card, follow these steps:
1. Double-click the CPRS icon on your desktop.
2. If the Connect To dialog appears, click the down-arrow, select the appropriate account (if more than one exists), and click OK.
3. In the Windows Security dialog, select the certificate associated with your PIV card and press <Enter>. If there are multiple certificates, choose the one that is for “internal PIV authentication”. You can see that by hovering over the name for the certificate as shown below.
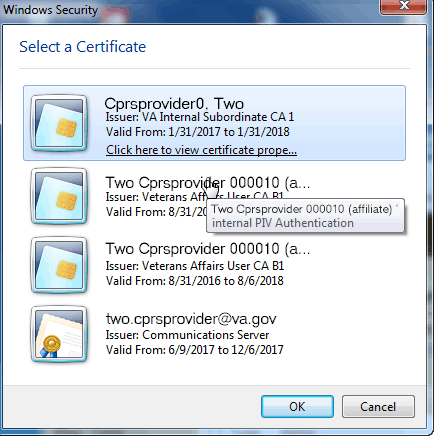
Note: If there is a problem with your PIV or PIN, you can select Cancel to revert to using your access and verify codes.
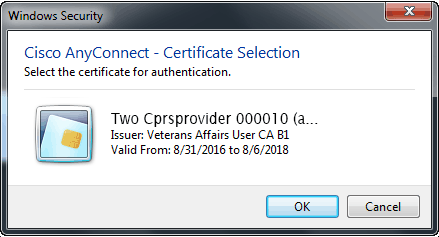
4. Type your PIN into the dialog that appears and press <Enter>.
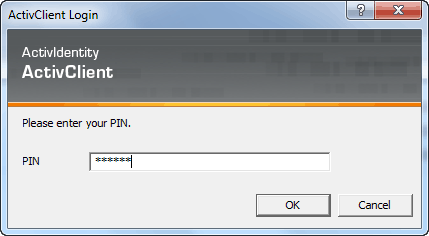
If you lose your PIV card or forget it, there is an alternative way to log into CPRS using your access and verify code. Each user should be assigned an access code and a verify code. You will need to check with your local facility to get your access and verify codes, if necessary.
To login to CPRS with your access and verify code, follow these steps:
1. Double-click the CPRS icon on your desktop.
The VISTA logo window and the VISTA Sign-on dialog will appear.
2. If the Connect To dialog appears, click on the down-arrow, select the appropriate account (if more than one exists), and click OK.
3. Type your access code into the Access Code field and press the Tab key.
4. Type the verify code into the verify code field and press the <Enter> key or click OK.
Note: You can also type the access code, followed by a semicolon, followed by the verify code. Once you have done this press the <Enter> key or click OK.