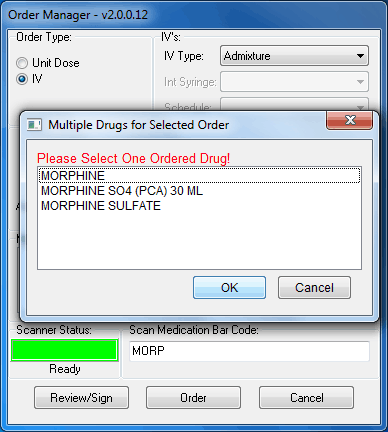One-Step Clinic Administration for IV Medications
One Step Clinic Administration enables providers to access, order, and
document that they administered Clinic Medications in a single process.
One Step Clinic Admin bypasses the pharmacy for verification (comes over
as ‘done’) and automatically records the clinician administered medication
details in the BCMA patient medication log file.
To use One Step Clinic Admin for Unit Dose medications, please use
the following steps:
Note:
One-Step Clinic Medication Administration is only used
when the doctor will PERSONALLY administer a medication in a clinic setting.
If a nurse will administer the medication, use Clinic Medications or other
ordering method.
- Select One Step Clinic Admin. (This can be done from the
Orders tab Write Orders pane, if an option is available, the Orders
tab Action menu, the Meds tab Action menu, or from a progress note).
- If necessary, select an appropriate clinic appointment or clinic
and time for the encounter.
- Select the IV radio button

The Order Manager dialog with the IV radio button selected.
- Select the IV type from the drop-down box: Admixture, Piggyback,
or Syringe.
Depending on which IV type you choose, you will need to make selections
under the IV’s section. Selecting Admixture does not affect the other
fields, but selecting Piggyback will activate the Schedule field and
selecting Syringe will active the Intermittent Syringe field.
- If you selected Piggyback, you must select a schedule of either
NOW or STAT.
- If you selected Syringe, you must designate whether this is an
Intermittent Syringe by choosing YES or NO from the Int. Syringe drop-down.
- Select an injection site from the drop-down list.
- Enter a date and time when the medication was administered.
You can use N for Now, T for today, or you can set a specific date
and time, such as 12/11/2014@13:35 (for December 11, 2014 at 1:35
p.m.).
- Enter the medication and the solution, if necessary. Place your
cursor in the Scan Medication Bar Code field (the colored rectangle
in front of the field will turn from red to green indicating that
it is ready to receive data) and scan the medication,
-or-
To manually enter the medication, place your cursor in the Scan
Medication Bar Code field (the colored rectangle in front of the field
will turn from red to green indicating that it is ready to receive
data) and type part or the entire medication name and press Enter.
In the Multiple Drugs for Selected Order dialog, select the appropriate
drug by either clicking on the drug name or using the up and down
arrow buttons to highlight the name and pressing OK.
Repeat this step for the solution or medication if necessary.
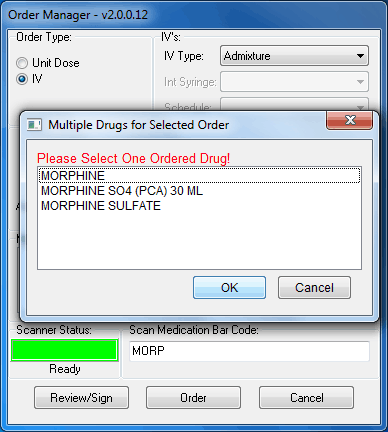
This screen capture shows the Multiple
Drugs for Selected Order dialog that displays if a user is manually
entering a medication instead of scanning it.
- Select the Order button.
- Enter the additional information for the IV type you chose below:
- Admixture: In the Clinic Infusion Orders dialog, enter
the Volume/Strength, Route, Infusion Rate, and a comment (optional)
and select Accept Order.
- Piggyback: In the Clinic Infusion Orders dialog, enter
the Volume/Strength, Route, Schedule (NOW or STAT). Optionally
you can enter a comment (optional) and designate over what period
of time the IV should be administered. Then, select Accept Order.
- Syringe: In the Clinic Infusion Orders dialog, enter
the Volume/Strength, Route, Infusion Rate, and a comment (optional)
and select Accept Order.
- If any order checks display, review and act on them appropriately
If you have more IV medications to order, repeat steps 3-12 until
all medications have been ordered.
- When ready, select the Review/Sign button.
- Review the orders to be signed.
- If the orders are correct, enter your electronic signature and
select the OK button.
- If another order dialog displays, review and take appropriate action,
either accepting the order or canceling the order.
The order displays under the Orders Tab in CPRS. You may need to change
the view to see the order. If you do not see the order under the Clinic
Medications or Clinic Infusions headings, please use the View | Custom
View menu option in CPRS and selected Completed/Expired option for Pharmacy.
The items should display there.
Related
Topics
Clinic Infusions (Overview)
One-Step
Clinic Unit Dose Administration
Placing Continuous
Clinic Infusion Orders
Placing Intermittent
Clinic Infusion Orders