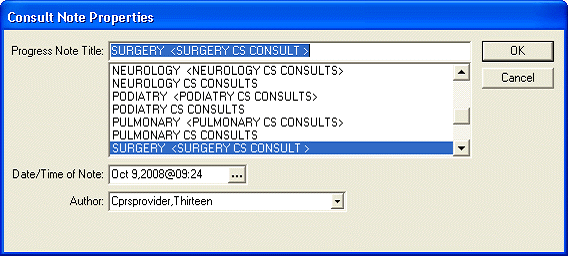
Note: Until Clinical Procedures 1.0 is released, completion of all consults and procedures will continue to function as it does currently. After the installation and implementation of Clinical Procedures 1.0, any procedure defined as a Clinical Procedure will be completed using a document from the "Clinical Procedures" TIU class, which has some unique properties. In addition, to complete a Clinical Procedure, a person must be defined as an interpreter (update user) for the consult service to which the Clinical Procedure was directed.
To complete a consult from the Consults tab, complete the following steps:
1. Select the Consults tab.
2. Select on Action | Consult Results | Complete/Update Results.
Note: If this visit is undefined, you will be prompted for encounter type and location, clinician, date, and type of visit, such as Ambulatory, Telephone, or Historical.
3. In the Consult Note Properties dialog, select Progress Note Title (e.g., General, SOAP, Warning, etc.). For titles that require entry of a cosigner, another field will display where the user can enter the information.
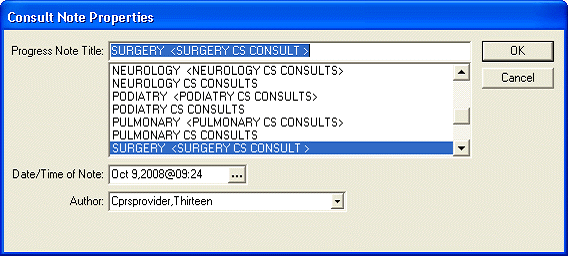
In the Consult Note Properties dialog, the user selects the items for the note that will complete the consult, including the Note title, the date and time (if not when the user began the note), and the author, which should default to the user if the user is a provider.
4. If necessary, change the note date by selecting the button next to the date and entering a new date or by typing in a new date and time directly in the field.
5. If necessary, change the note author by selecting the author from the Author drop-down list.
(Note about providers with similar first and last names.)
6. Enter any additional information, such as an associated consult or expected cosigner. Completing these steps will allow the note to be automatically saved.
Note: Occasionally a problem occurs if a cosigner's access lapses and they have become "disusered". If this occurs, you can click OK and proceed with that selection or click Cancel and choose another cosigner.
7. Select OK.
8. Create your note by typing text, using templates, and including any test results.
Note: If you need to view the consult details while writing a note, bring up the popup menu by right-clicking in the note editing pane and choosing View Consult Details or using the shortcut Shift+Ctrl+U.
9. From the Action menu, select either Sign Note Now or Save without Signature.
Note: The Date/Time Performed and Procedure Summary Code fields must also be completed on the first CP document that completes the procedure request. Completing the Date/Time Performed and Procedure Summary Code fields is optional on subsequent CP documents.
Related Topics
Complete a Consult from the Notes Tab
New Consult from the Consults Tab
New Consult from the Orders Tab
New Procedure from the Consults Tab